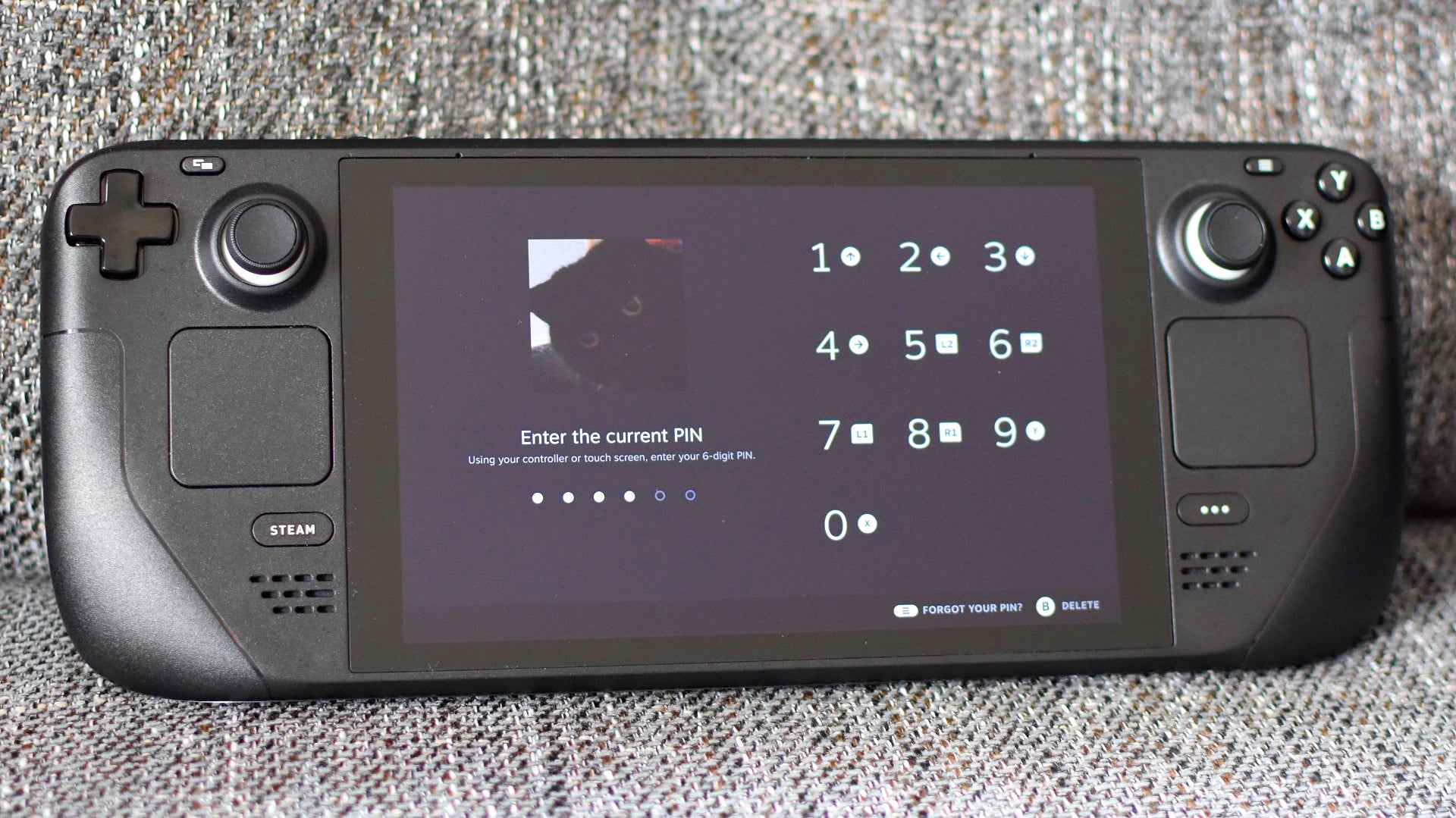Not that the added security isn’t appreciated, but Valve never actually explained how to set the Steam Deck lock screen in their Lock Screen Update patch notes. Good thing, then, that adding PIN protection to your handheld PC is quick and easy, as this step-by-step guide will show.
Yes, the Steam Deck now has a lock screen, ready to thwart potential troublemakers who might otherwise take advantage of an unattended Deck to mess with your settings, delete saves or, or just straight-up commit theft. A PIN won’t stop the crim from running off with the whole device, of course, but it will stop them from accessing your Steam account. Suck it, evildoer – no ill-gotten Steam Deck Verified games for you.
This guide will show you how to enable the Steam Deck’s lock screen, including setting a PIN, through the default Gaming Mode. This is something of a necessity, as Valve have acknowledged a serious technical issue with trying to apply the requisite software update while in the Deck’s Desktop Mode: it can cause an infinite boot loop, needing a full OS recovery to fix. Nasty stuff, so do stick to Gaming Mode for the following steps.
How to set the Steam Deck lock screen
Step 1: You can probably skip this step if you’re fastidious about keeping up with Steam Deck software updates, but you will need the Lock Screen Update (released on April 26th 2022) to get the lock screen. To install this (and any other subsequent updates) manually, press the Steam button, select Settings, then System, then hit “Apply” in the Software Updates field. If the “Apply” button actually says “Check to Updates”, press that first, then “Apply” after it finds the update.

Step 2: Wait a few minutes for the update to apply, and when it’s finished, restart your Steam Deck. This will also take a few minutes, maybe just enough time to read our best microSD cards for the Steam Deck guide.
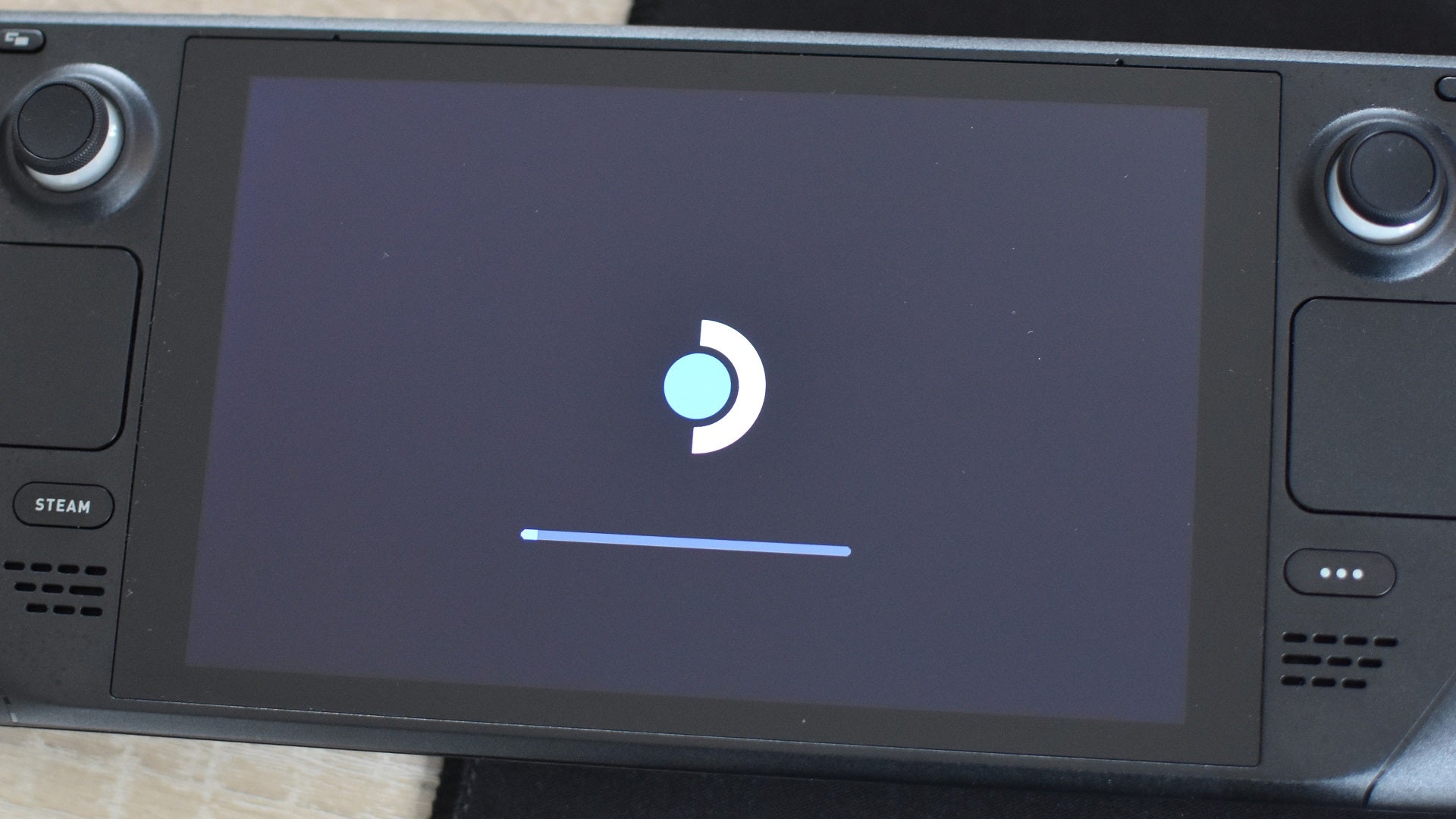
Step 3: Once the update/restart is complete, sign in and hit the Steam button again. Open up Settings and you’ll notice a new Security tab, so select this and toggle one of the three options for when you want the lock screen to appear. Select the first toggle if you want it up every time you boot the Deck, or wake it from sleep mode.

Step 4: This is where you can choose a six-digit PIN, using either the Deck’s buttons or touchscreen to punch it in. Standard digi-security best practices apply here: nothing easily guessable, or ha-ha ironic like 123456. After entering your shiny new PIN, enter it again to confirm.
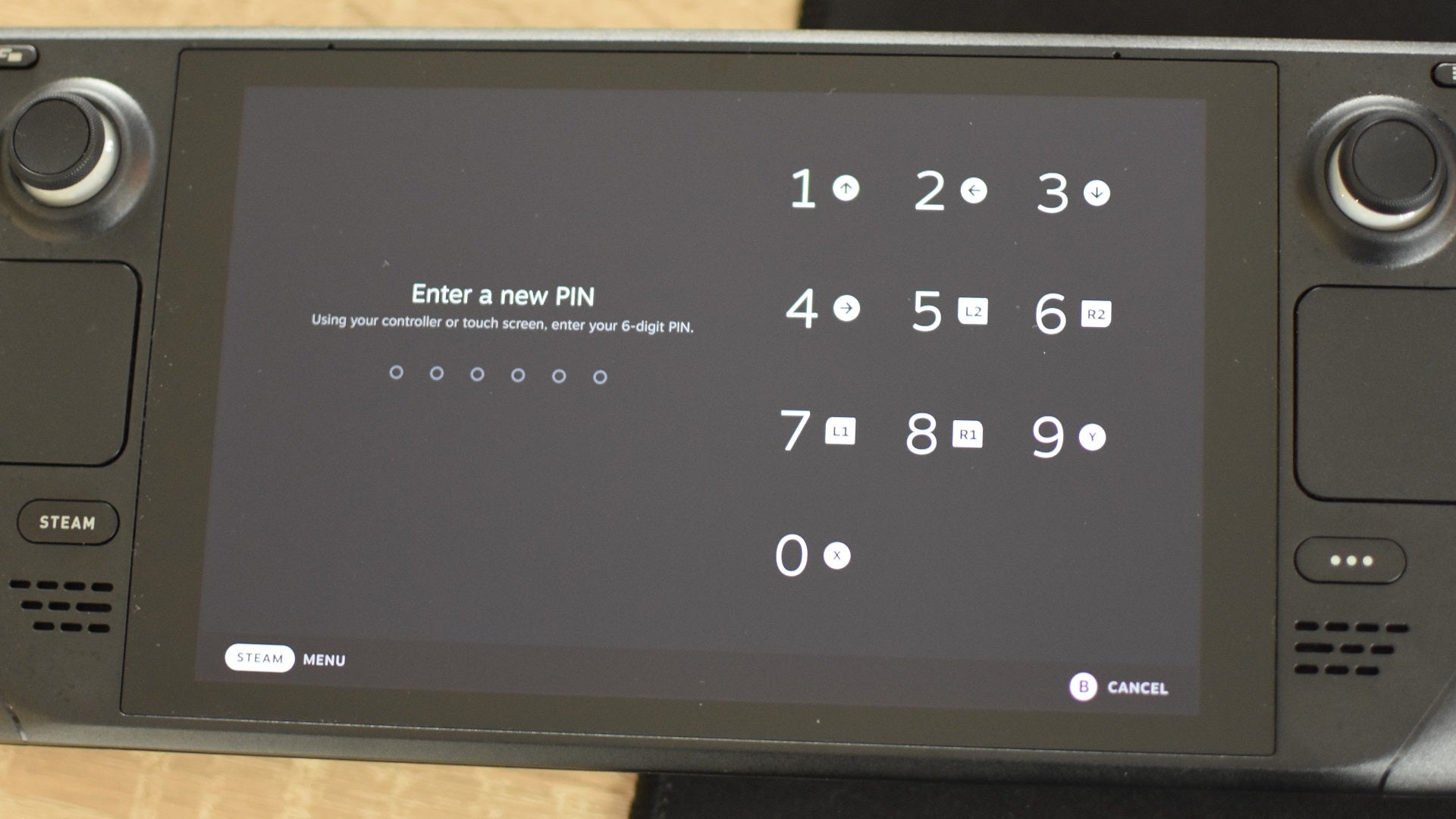
Step 5: You selected toggle will now be blue, showing that PIN protection is in place and that the lock screen will start appearing. At this point you can also set the other two toggles without needing to input the PIN again.
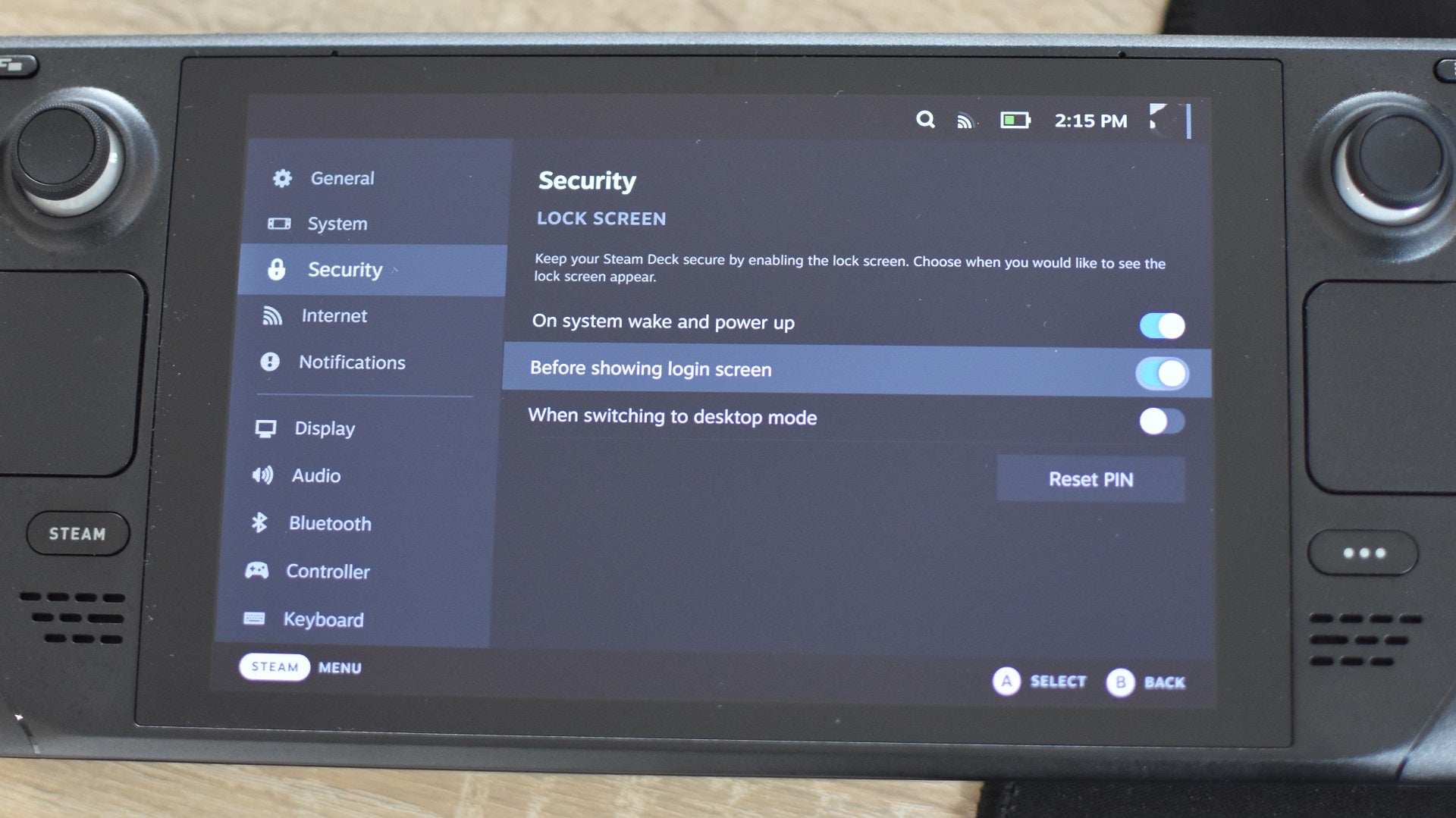
Step 6: To reset your PIN, you can return to this menu any time and select – yes! – “Reset PIN”. You’ll just need to tap in your existing PIN once and enter a new PIN twice.
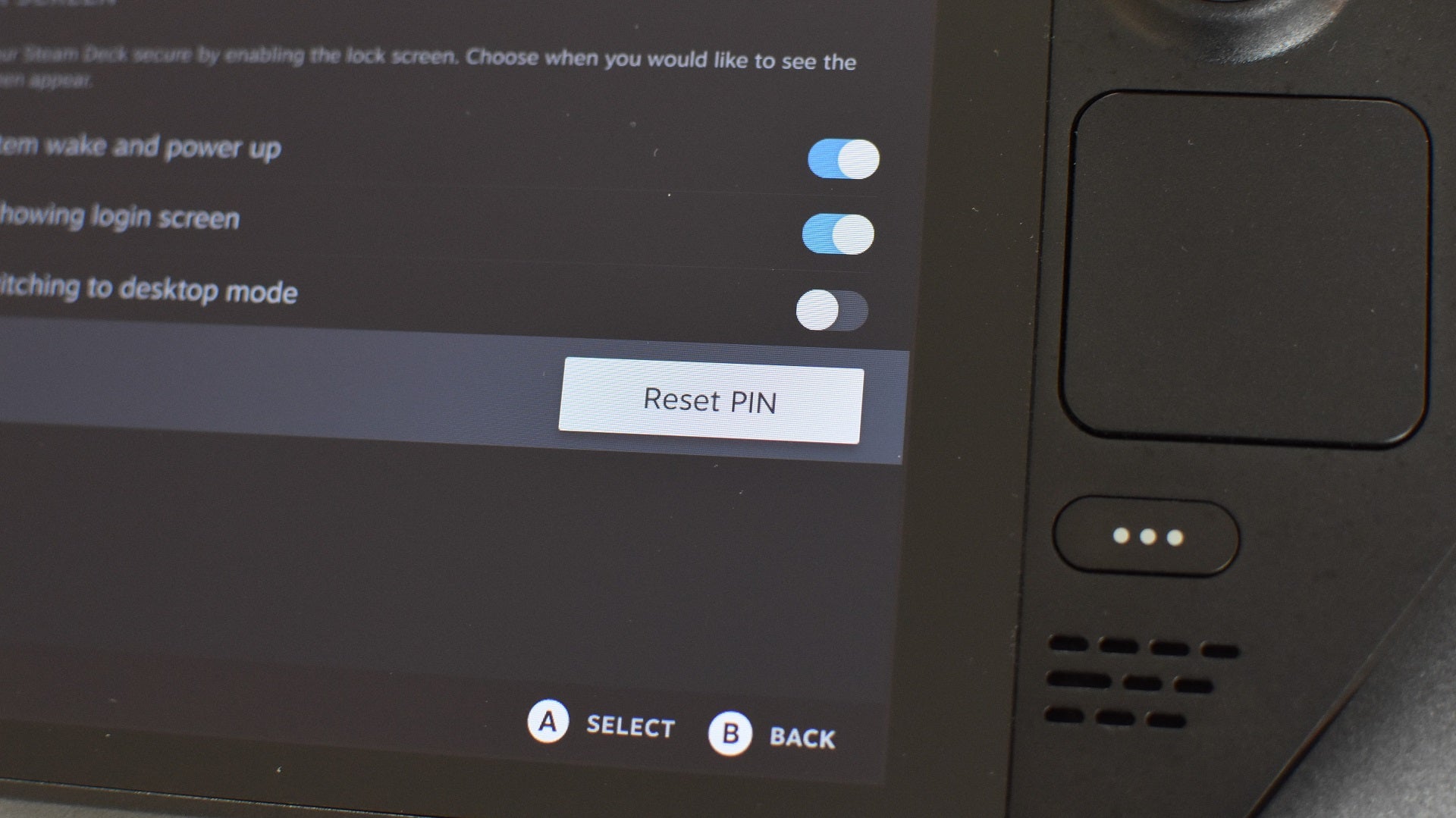
If you ever forget your PIN, you can begin the process of resetting it by pressing the Steam Deck’s options button (the one with three horizontal lines, next to the right thumbstick) while on the lock screen. You’ll need to enter the username and password of the account you’re resetting the PIN for, and that won’t be a problem because it’s your own account. Right?
For more on getting the most from Valve’s go-anywhere PC, you can check out our Steam Deck battery life guide and our guide on how to install the Epic Games Launcher on the Steam Deck. We’ve also got guides on how to install Proton GE on the Steam Deck, to fix compatibility issues with certain games, and how to use Steam Remote Play with the Steam Deck.